-
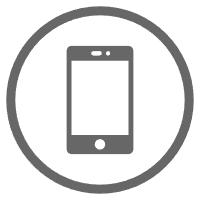
手机
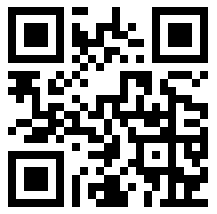
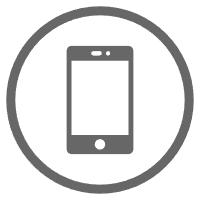
手机
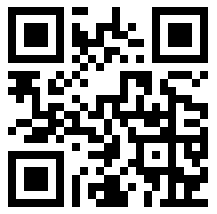
100人浏览 2024-08-05 09:00:58
U盘小巧轻便,存储空间大,已经成为了我们常用的系统安装工具。但也有一些用户在制作好系统U盘后,就不知道U盘启动要怎么设置。接下来一文带你简单了解~
当你的windows系统崩溃,需要重装系统的时候,你可以参考这几个步骤来设置~
第一步:准备工作——制作启动U盘
首先,你得有个U盘,容量至少得4GB以上,这样才放得下系统安装文件嘛。
然后,上网搜一搜“USB启动盘制作工具”,这类软件多的是,选一个安全可靠的下载安装。
打开软件后,选择你的U盘,再选择一个你想装的系统,比如windows10,然后选择合适的版本并点“开始制作”,软件就会自动下载系统文件到U盘里,同时把U盘变成启动盘。
这个过程需要点时间,你可以去做其他事情,等它完成就行了。

第二步:设置U盘启动——让电脑从U盘启动
好了,U盘启动盘制作完成了,接下来就是让它发挥作用的时候了。
重启电脑,在开机的第一时间,你得快速按下“某个键”进入启动菜单设置页面。
这个键因电脑品牌不同而不同,通常是F2、F12、Delete或者Esc键(可参考下图的常用启动热键),开机时屏幕上一般也会有提示,注意看。

进入启动菜单设置页面后,用键盘上的箭头键找到U盘选项,然后将其设置为第一启动顺序。
具体操作是找到“你的U盘名称”或者“USB”之类的选项,通过上下方向键,选择它回车,电脑就会重新启动。

第三步:启动安装——进入U盘系统界面
正常情况下,电脑会从硬盘启动进入windows系统,然而经过以上的设置,它应该从U盘启动并进入到一个不同于平时的界面,可能是安装系统的界面,也可能是你刚才制作的那个系统的操作界面。
如果你要重装系统,就按照屏幕上的提示进行操作;如果你只是想用U盘系统进行一些维护工作,那就当它是你的临时系统,随便你怎么用。

看,是不是很简单?只需要这几个步骤,你的U盘就能变成启动盘了。
对了,别忘了,制作启动U盘以及重装系统之前,一定要分别备份好U盘和电脑上的重要数据!!!不然被格式化就麻烦了。
另外,系统安装成功后在重启时最好拔出U盘,以免再次进入U盘系统。
忘记拔掉U盘也没关系,进入启动菜单设置页面将你的硬盘设置为优先启动选项,或者在开机重启时选择windows进入就好了。
